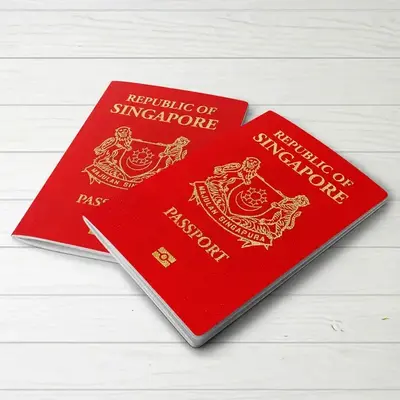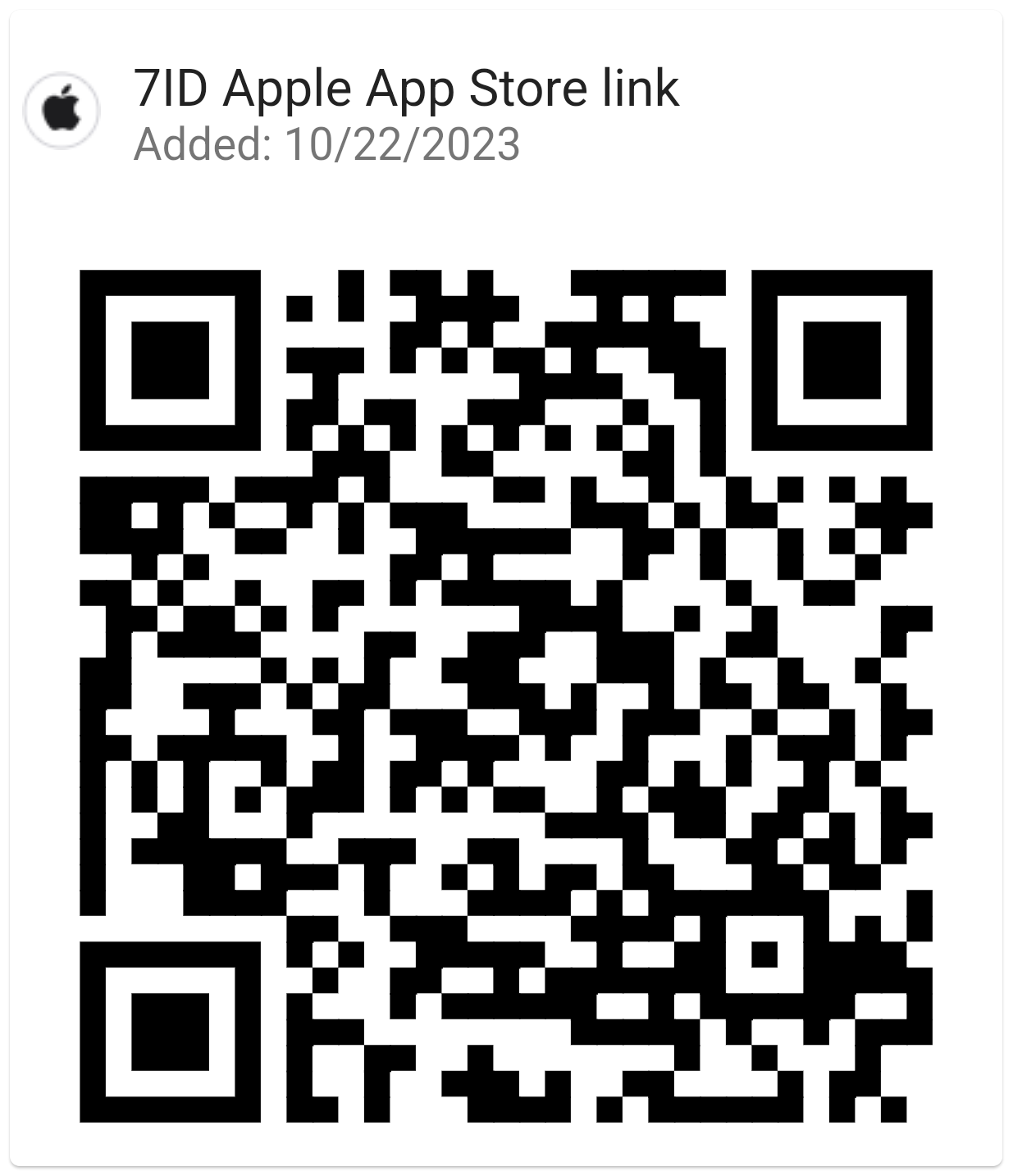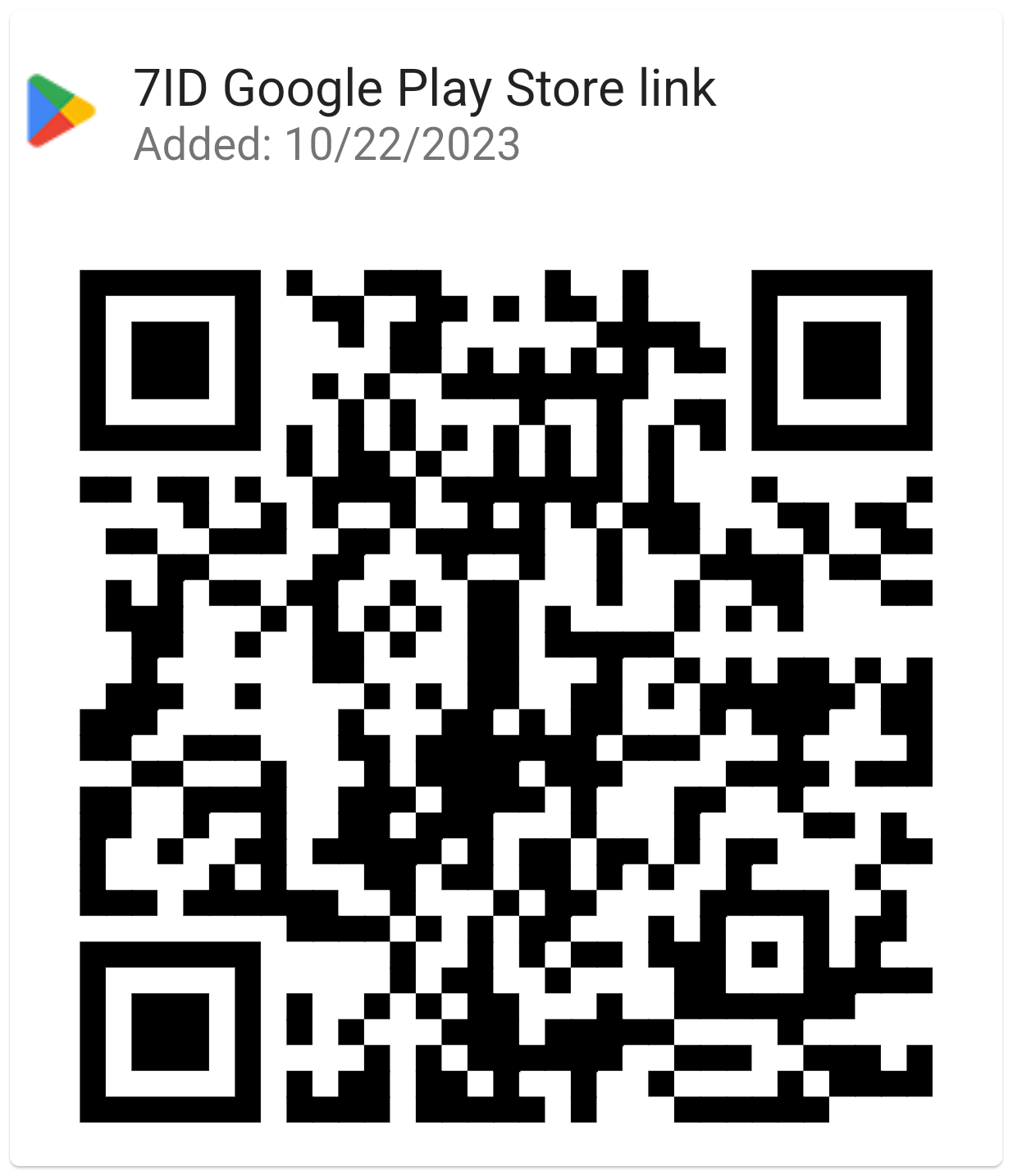Kā pievienot parakstu programmā Word: vadlīnijas
Ja izmantojat Word un līdzīgus teksta redaktorus darbam vai personiskai sarakstei, iespējams, esat pamanījis vajadzību laiku pa laikam parakstīt dokumentus.
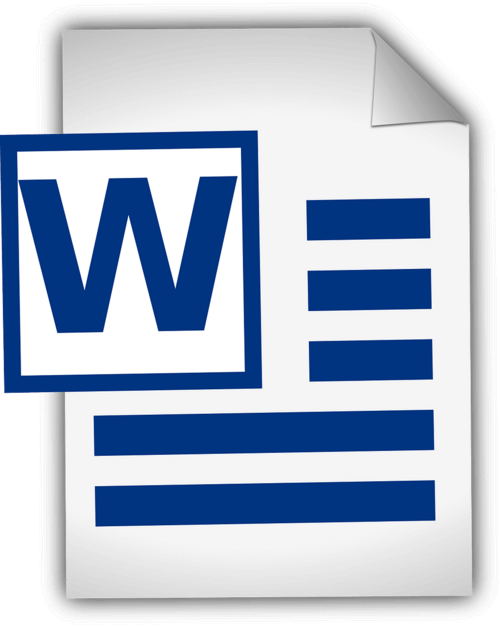
Šajā rakstā ir sniegtas detalizētas vadlīnijas par to, kā programmā Word pievienot ar roku rakstītu parakstu un kā programmā Word ievietot ciparparakstu. Šī rokasgrāmata un īpašā 7ID digitālā paraksta lietotne racionalizēs jūsu dokumentu procesu, ietaupot laiku un fiziskos resursus.
Satura rādītājs
- Ciparparaksti pret roku rakstītiem parakstiem
- Jūsu paraksta sagatavošana
- Paraksta pievienošana, izmantojot Word
- Kā programmā Word ievietot paraksta rindiņu?
- Kā uzzīmēt parakstu programmā Word
- Jūsu paraksta saglabāšana un atkārtota izmantošana
Ciparparaksti pret roku rakstītiem parakstiem
Ciparparaksti un tradicionālie ar roku rakstītie paraksti būtībā kalpo vienam un tam pašam mērķim, lai identificētu un pārbaudītu personas piekrišanu vai apstiprinājumu, taču tie to dara diezgan atšķirīgi. Ar roku rakstīts paraksts ir fiziska atzīme, ko persona izdara uz dokumenta, savukārt ciparparaksts ir matemātiska shēma digitālā ziņojuma vai dokumenta autentiskuma apliecināšanai.
Ar roku rakstīti paraksti tiek lietoti fiziskiem dokumentiem, īpaši tiešos, klātienes darījumos. No otras puses, digitālie paraksti ir matemātiskas shēmas, ko izmanto attālos darījumos vai liela mēroga pārbaudēs, kas ir izplatītas straujajā digitālajā pasaulē.
Word nodrošina iebūvētas paraksta funkcijas, kas ļauj lietotājiem pievienot gan redzamos, gan digitālos parakstus: (*) Redzamā paraksta līnija atgādina lietotājiem, kur ir nepieciešami paraksti, kas ir īpaši noderīgi līgumiem vai līgumiem, kuriem nepieciešami vairāki paraksti. (*) Digitālais vai elektroniskais paraksts programmā Word ir drošs līdzeklis, kas nodrošina autentifikāciju, pārbauda parakstītāju un pārbauda, vai dokumentā pēc parakstīšanas nav veiktas manipulācijas. Tas ir noderīgs rīks sensitīviem vai oficiāliem dokumentiem.
Jūsu paraksta sagatavošana
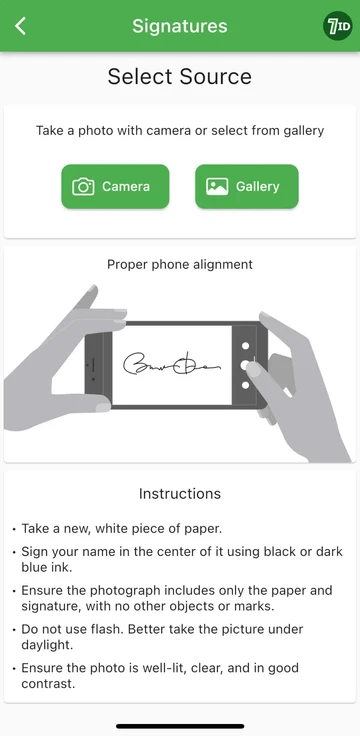
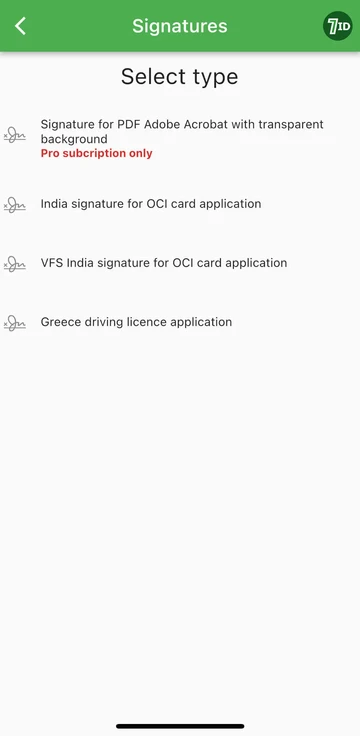
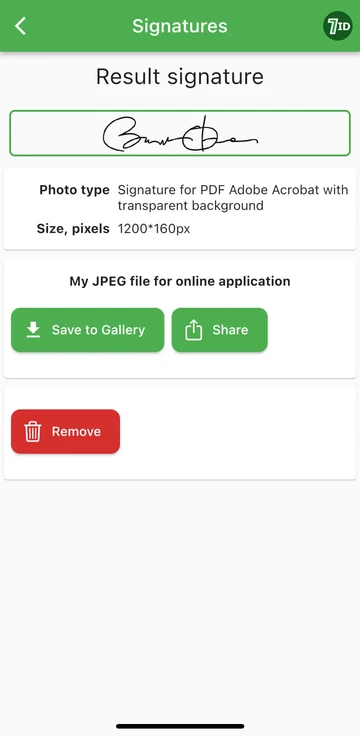
Ja meklējat vienkāršu veidu, kā digitalizēt savu parakstu, lietotne 7ID ir jūsu izvēlētais rīks! Šī vienkāršā lietotne uzreiz pārvērš jūsu rokrakstā rakstītā paraksta fotoattēlu attēlā, ko var pievienot Word, PDF un citiem dokumentiem. Tātad, kā izveidot sava rokraksta digitālo attēlu, izmantojot lietotni 7ID?
7ID ļauj ērti pārveidot ar roku rakstītus parakstus digitālos failos un nodrošina PDF parakstu ar caurspīdīgu fonu.
Paraksta pievienošana, izmantojot Word
Šeit ir sniegti īsi norādījumi par paraksta ievietošanu Word dokumentā: (*) Atveriet Word dokumentu, kuru vēlaties parakstīt. (*) Noklikšķiniet uz cilnes Ievietot un sadaļā Teksts atlasiet Paraksta rindiņa. (*) Ievadiet informāciju, tostarp savu vārdu, amatu un e-pasta adresi. (*) Ar peles labo pogu noklikšķiniet uz paraksta rindas, lai pievienotu savu ciparparakstu. Varat ierakstīt savu vārdu, uzzīmēt parakstu vai ievietot sava paraksta attēlu. (*) Kad esat ievietojis parakstu, iespējams, būs jāmaina tā izmērs vai novietojums, lai tas ideāli iederētos dokumentā. Lai to izdarītu, vienkārši noklikšķiniet uz paraksta, lai to atlasītu. Pēc tam noklikšķiniet un velciet uz stūriem vai malām, lai mainītu izmēru, un noklikšķiniet uz attēla centra, lai velciet to uz jebkuru vietu dokumentā. (*) Saglabājiet dokumentu ar pievienotu parakstu.
Kā programmā Word ievietot paraksta rindiņu?
Kā uzzīmēt parakstu programmā Word
Paraksta izveide programmā Microsoft Word ir diezgan vienkārša: (*) Palaidiet Microsoft Word. (*) Augšējā izvēlnē atveriet cilni “Ievietot”. (*) Izvēlieties Draw. (*) Atlasiet opciju “Zīmēt”, pēc tam atlasiet pildspalvu. (*) Uzzīmējiet savu parakstu. (*) Noklikšķiniet uz "Saglabāt un aizvērt".
Kad esat iemācījies izveidot parakstu programmā Word, jums ir jāmaina tā lielums, jo Word pēc noklusējuma tam ir pilns platums. Varat arī izmantot mūsu Word elektroniskā paraksta veidotāju — 7ID lietotni. Tas ir īpaši noderīgi, ja skārienpaliktņa vai peles iespējas neļauj viegli uzzīmēt precīzu parakstu.
Jūsu paraksta saglabāšana un atkārtota izmantošana
Lai saglabātu parakstu turpmākai lietošanai Word dokumentos, rīkojieties šādi: (*) Pēc ciparparaksta ievietošanas dokumentā atlasiet to. (*) Rīkjoslā atlasiet “Ievietot”, pēc tam “Ātrās daļas”, pēc tam “Automātiskais teksts”, pēc tam “Saglabāt atlasi automātiskā teksta galerijā”. (*) Pēc tam parādīsies logs. Šeit varat nosaukt savu parakstu (piemēram, "Mans paraksts"). Varat arī pievienot īsu aprakstu un norādīt, kurā galerijā to saglabāt. (*) Noklikšķiniet uz "OK". Nākamreiz, kad vēlaties izmantot parakstu, dodieties uz Ievietot, pēc tam uz Ātrās daļas, un jūsu saglabātais paraksts būs pieejams sadaļā Automātiskais teksts.
Ciparparakstu glabāšana ir jāpārvalda uzmanīgi, jo tā var radīt drošības risku, ja to izmanto nepareizi. Šeit ir daži drošības apsvērumi: (*) Izmantojiet paroli, lai aizsargātu savus Word dokumentus vai visus failus, kas satur jūsu ciparparakstu. (*) Pārliecinieties, ka tikai jūs vai personas, kurām tas ir jāzina, varat skatīt vai modificēt failus, kuros ir jūsu ciparparaksts. (*) Izmantojiet drošus krātuves risinājumus, lai aizsargātu savu ciparparakstu, piemēram, šifrētus USB diskus vai drošu mākoņkrātuvi. (*) Periodiski pārbaudiet, kam ir piekļuve jūsu parakstam, un pēc vajadzības pielāgojiet piekļuvi. (*) Apsveriet iespēju izmantot cienījamu drošības programmatūru, lai aizsargātu sistēmu no ļaunprātīgas programmatūras vai pikšķerēšanas krāpniecības, kas varētu apdraudēt jūsu parakstu.
Veicot šajā detalizētajā rokasgrāmatā aprakstītās darbības un izmantojot 7ID lietotni, jūs varat uzreiz pārvērst savu ar roku rakstīto parakstu elektroniskā parakstā. Tas ne tikai paātrinās jūsu darbplūsmu, bet arī uzlabos jūsu dokumentu drošību un pārbaudāmību, tādējādi palielinot uzticību un integritāti jūsu profesionālajai mijiedarbībai.
Lasīt vairāk:

Kā saglabāt kredītkartes informāciju tālrunī
Izlasi rakstu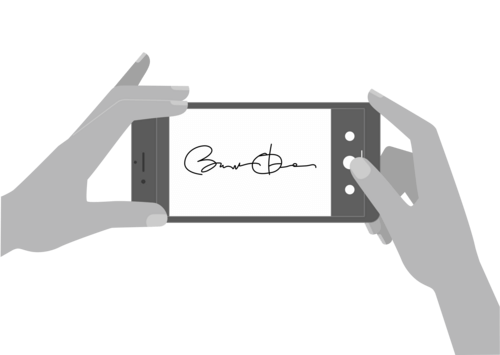
Kā izveidot elektronisko parakstu, izmantojot 7ID lietotni (bezmaksas)
Izlasi rakstu